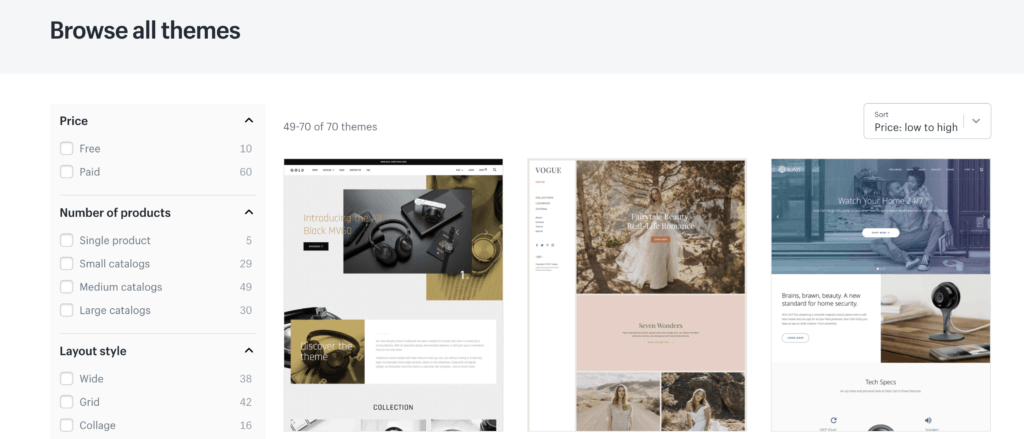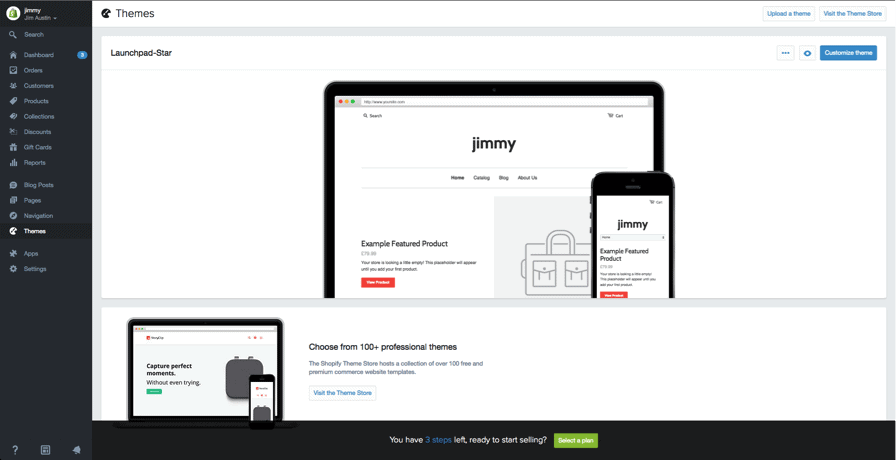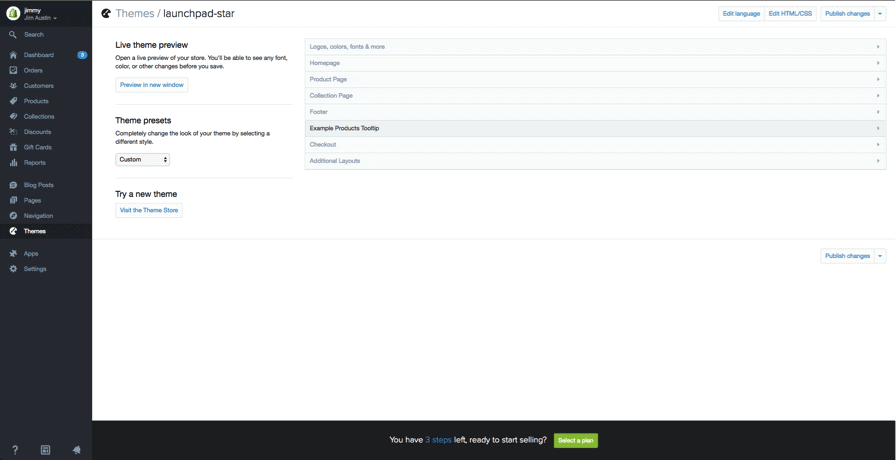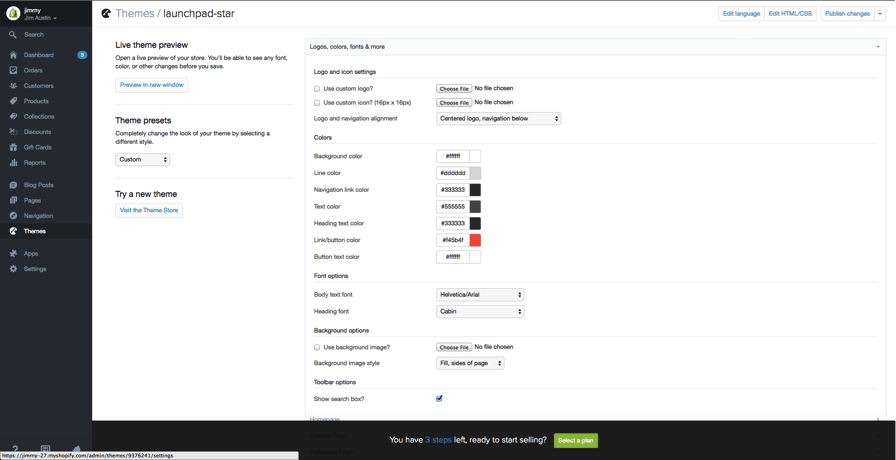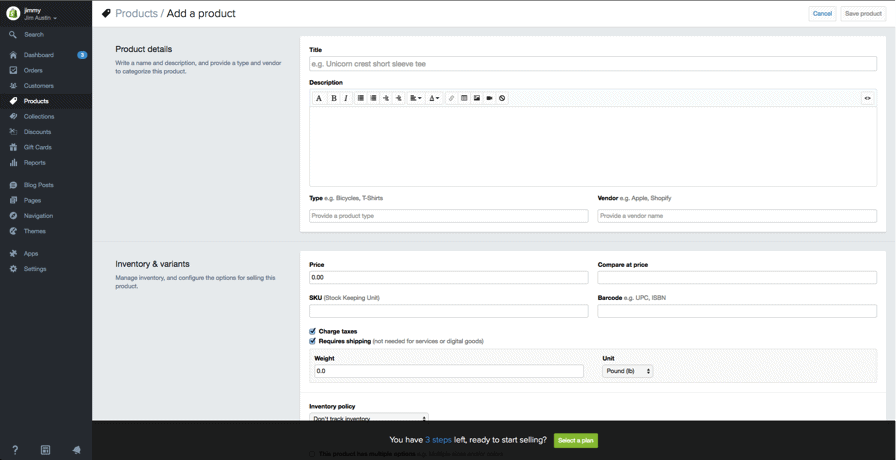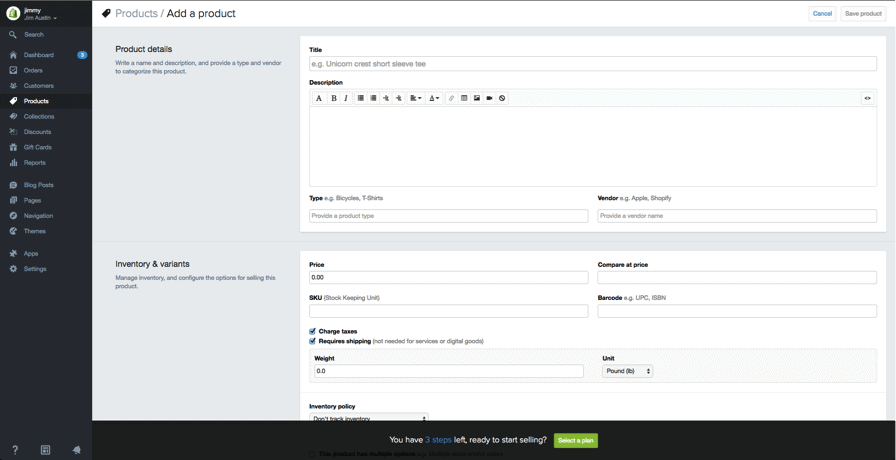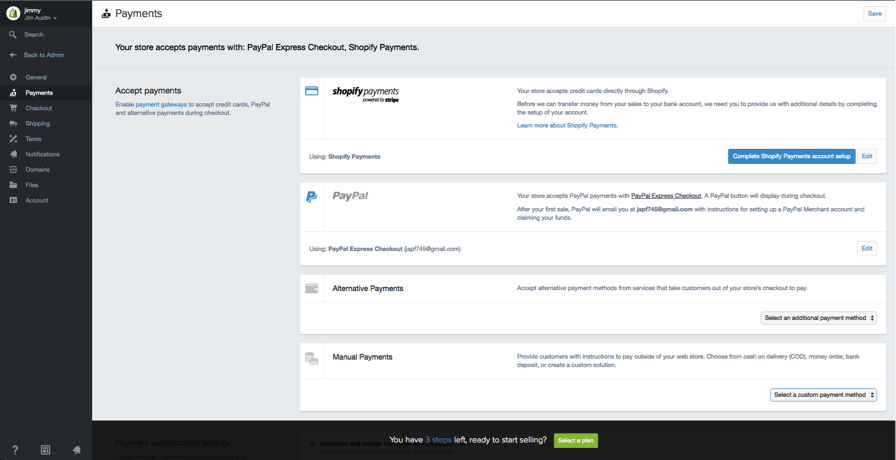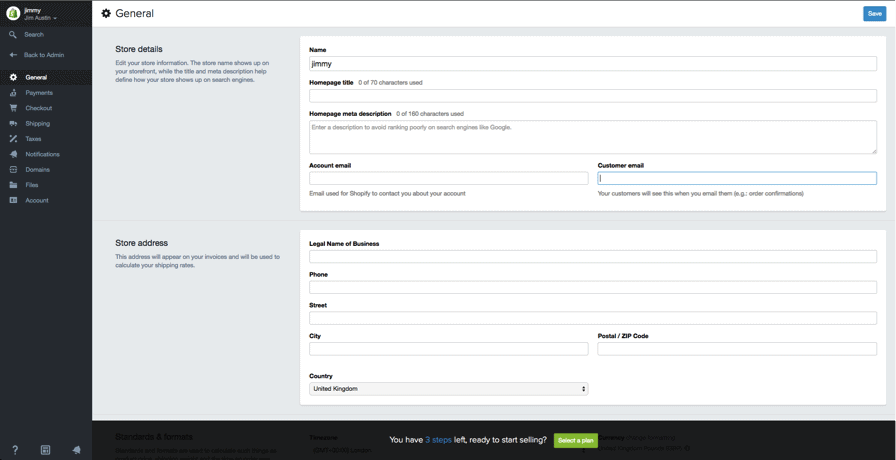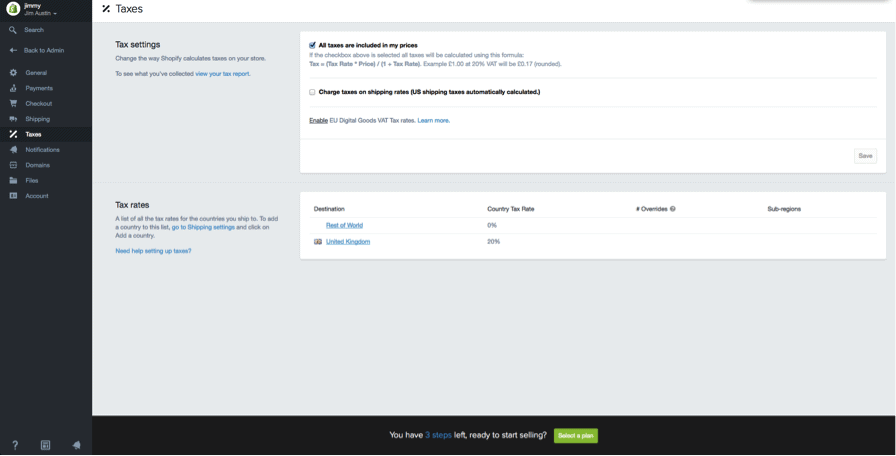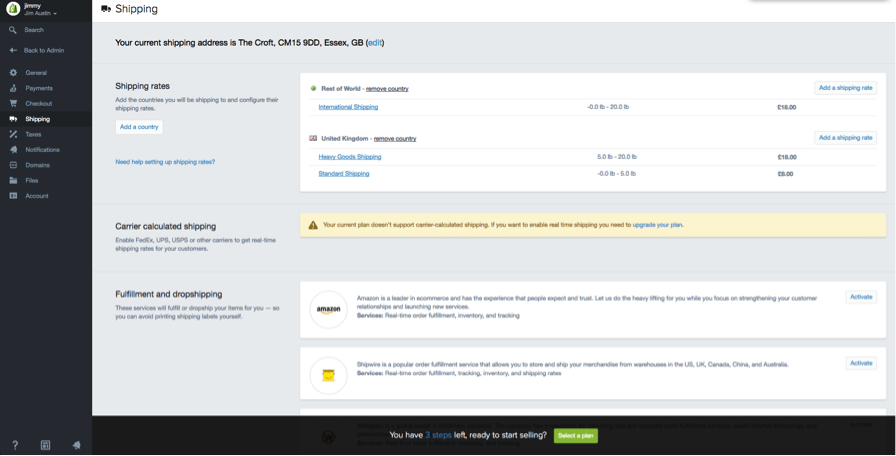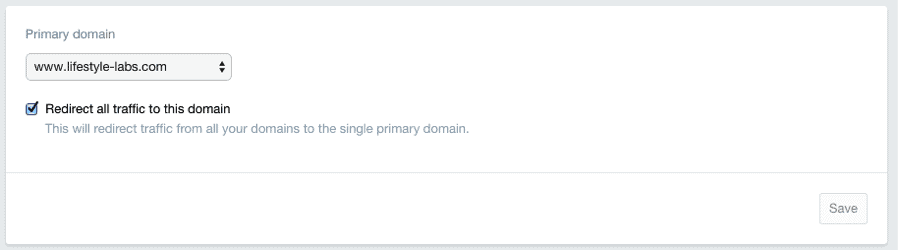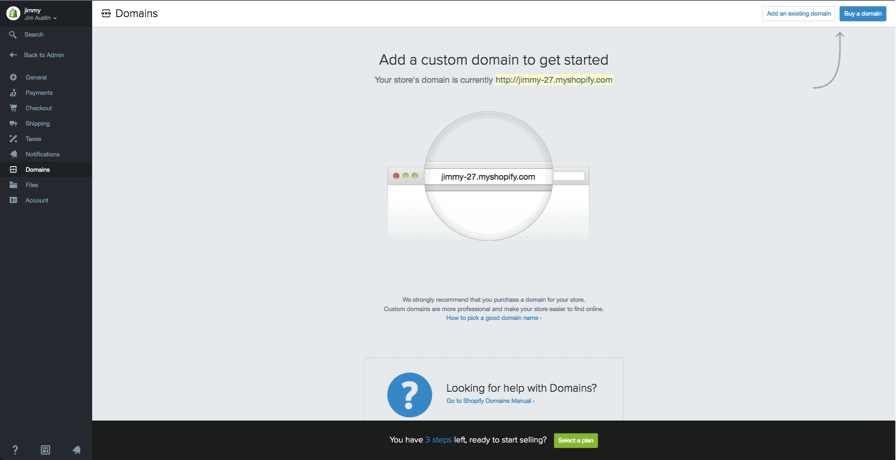Want to know who your biggest rivals are and how to spy on competitors? We’ve got a box of handy tricks and apps for you to use.
To become a successful online store, you need to keep your finger firmly on the pulse of your competitors. Why? Because researching will point to areas where you’re lacking, help you minimize your risk when launching new products or niche categories, and ensure you are able to put your brand front and center to potential customers already searching elsewhere for what you’re selling.
In this post, we give you the top 12 tools and hacks you can use to find out who your biggest competitors are and how you spy on them as a way to spot hidden, untapped markets and marketing tricks.
Let’s get right to it.
Hacks and Tools to Find Your Biggest Competitors
1. Use Google to Find Out Who Your Competitors Are [Shopify]

If you’re one of the 600,000+ merchants on Shopify then here’s an easy way you can find out who your biggest competitors are. Simply type site:myshopify.com and your store’s main keyword or phrase into Google and see what comes up. Like this:
This will bring up all the Shopify stores, even if they have their own domains like our favorite merchants Gearbunch, associated with that keyword.
2. Research Top Shopify Stores in Your Niche with Xpareto
Xpareto is a website that allows you to search for top Shopify stores based on their related keywords. It will show you rank, daily traffic, and links to best-selling products and Facebook campaigns.
Hacks and Tools to Spy on Your Competitors
3. Add the Wappalyzer Extension to Spy on Your Competitors’ Platforms
If you already know who your competitors are but want to know what eCommerce platform they’re using, you can check with Wappalyzer. Wappalyzer is a Chrome and Firefox extension for analyzing websites to see which platforms and apps they are using.
4. Find Out How Your Competitors’ Sites Rank with Moz Link Explorer
If you want to know how your online store measures against your competitors’ domain authority (DA) then Moz’s Link Exploreris the perfect spy tool. The DA metric developed by Moz ranks domains on a scale from 1 (bad) to 100 (excellent.)
This handy report will show you how your competitors rank, the number of external linking domains and inbound links, their best-ranked keywords (in the top 50) and all their link data. Sure, by comparing this to your own you can see where you stand next to competitors, but that’s not the most valuable data. It’s their ranking keywords that can help point you in the direction of missed opportunities for possible sub-categories.
5. Spying on Your Competitors’ Facebook Info and Ads
Spying on your competitors on Facebook used to be a sneaky affair; but not anymore. Recently, Facebook decided to make this information accessible to all. All you need to do is access your competitors’ Facebook pages and scroll down to info and ads.
With this information, you can see a brand’s active campaigns including Facebook, Instagram and Messenger placement. You can also see the date a Facebook page was created, edited, name changes and the primary locations of page managers.
Beginner Tip: For more tips on spying on various aspects of your competitors’ Facebook content and ads, visit our How to Spy on Your Competitors on Facebook post.
6. Find Out Your Competitors’ Diamond SKUs [Shopify]
What is a Diamond SKU? you may ask. Diamond SKUs are top-selling products sold on Shopify stores. Why is this important? It may be easy to monitor your competitors’ best-selling products. This is where diamond SKUs are handy.
They are super simple to find; just add /collections/all?sort_by=best-selling to the end of any Shopify store URL. A page of their best-selling products or categories will populate, and offer valuable insights.
Firstly, it points to best-selling products they are not selling on Amazon, opening up an opportunity for you to sell your similar product line on Amazon. Secondly, as your closest competitor, they would have a similar market to you and therefore you can use their best-sellers as inspiration for your own marketing strategies. And thirdly, it gives you access to a host of product ideas.
Bonus Content: 60 Best-Selling Products to Sell Online in 2019
7. Use Reverse Image Search to See Where Your Competitors are Selling
If you want to know what your biggest competitors are up to, this Google hack will come in handy. All you need to do is go to your competitor’s website or search for it on Google, save their logo image and then do a reverse image search. Here’s a step-by-step guide, using Budweiser as a simple example.
1: Find and download the logo
2: Select Google’s image search
3: Upload the logo
4: See the results
This won’t just help you find websites – including product reviews and PR, the brand is being discussed, but also where their backlinks are. A super handy way for an eCommerce business to use this is for finding new platforms to sell on, new partners, or review sites you’re missing. Or, instead of doing a logo search, choose a best-selling product to find other places they are selling.
8. Filter Out the Facebook Noise with FadFeed
FadFeed is a Chrome extension that filters out the Facebook noise on your feed to only show the Facebook ads for brands you’re following. This is very handy if you are keeping a close eye on your competitors’ Facebook marketing and want to be able to see just that from your browser.
9. Take a Sneak Peek at Your Competitors’ Sales [Shopify]
As you may know, Shopify assigns sequential order numbers to each order, found on the last page of the checkout page and in the sale confirmation email. What you might not know though, is that this information can help you get your closest Shopify competitors’ order numbers. Here’s the inside scoop on this simple hack:
Step 1:
On the first day of the month, buy the cheapest product your Shopify competitor has to offer and hang on to your order number.
Step 2:
One the last day of the month, buy the cheapest product your Shopify competitor has to offer.
Step 3:
Subtract one order number from the other to work out how many sales they have done in the month.
Step 4:
If your competitor is on par with you, you can then use your AOV to estimate the amount of revenue they have earned based on the number of sales they have made.
10. Use Mention to Track Your Competitors
Mention is an awesome tool for tracking who is talking about your competitors and what they are saying. Mention is best known as a tool to monitor where your brand has been mentioned in real-time: on blogs, social platforms, forums, eCommerce platforms and websites. However, what is less known about Mention is that you can also use it to track your biggest competitors as well.
This data is hugely valuable as it will show you where, geographically, your competition is being talked about, enable you to monitor your competitors’ engagement strategies, see which influencers they are working with and get insights into their backlink strategies.
Beginner Tip: If you’re on a tight budget and don’t want to invest in Mention just yet, you can do a similar search manually with Google. Simply search your competitor’s brand name to see a list of sites where the brand is mentioned.
11. Use BuiltWith to Find Out the Platforms, Themes, Apps and Tools Your Competitors are Using
BuiltWith is an excellent web tool to help you find out all the behind-the-scenes tech tools your competitors are using. It’s as simple as inputting your competitor’s URL into BuiltWith’s search bar, like this:
After which you will get a host of site data, including which email platforms or automated apps they use.
Here’s a list of things that BuiltWith with give you access to:
- CDN types and hosting services
- Widgets/apps
- Email hosting providers
- Brand’s tracking and analytics tools
- Payment gateways
- Monetization tools
- Technology server
Additionally, if you want to know what type of Shopify plans and services your competitors are using, that’s included too!
12. Discover Which Suppliers Your Competitors are Using with Panjiva
Panjiva is an online service offering data-driven insights for the global trade community that helps you find and evaluate legitimate businesses. So, what makes this so handy? With Panjiva you can find global suppliers and/or manufacturers, get detailed reports on who your competitors are doing business with, and track your competitors’ trade activity.
Ultimately, this will help you find products you could be adding to your store, find new locations your target market is located, discover legitimate suppliers and warehouses, and get a look at your supplier’s clients.
Here’s their example of Adidas’ supply chain.
[Image Source]
—
“Spying” on your closest competitors isn’t about copying their strategies exactly; it’s about getting a clearer understanding of your market, niche and potential selling opportunities for your brand. The idea is to find gaps in your market that you can fill with unique products and marketing strategies while keeping a close eye on your competitors.



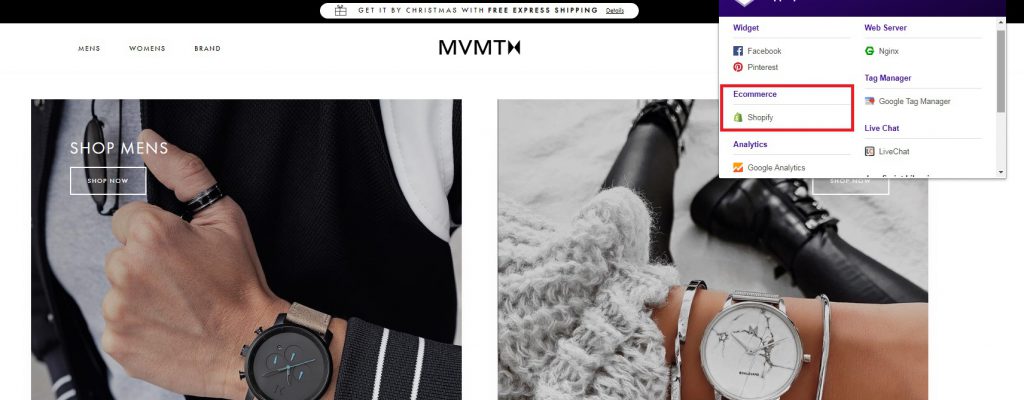

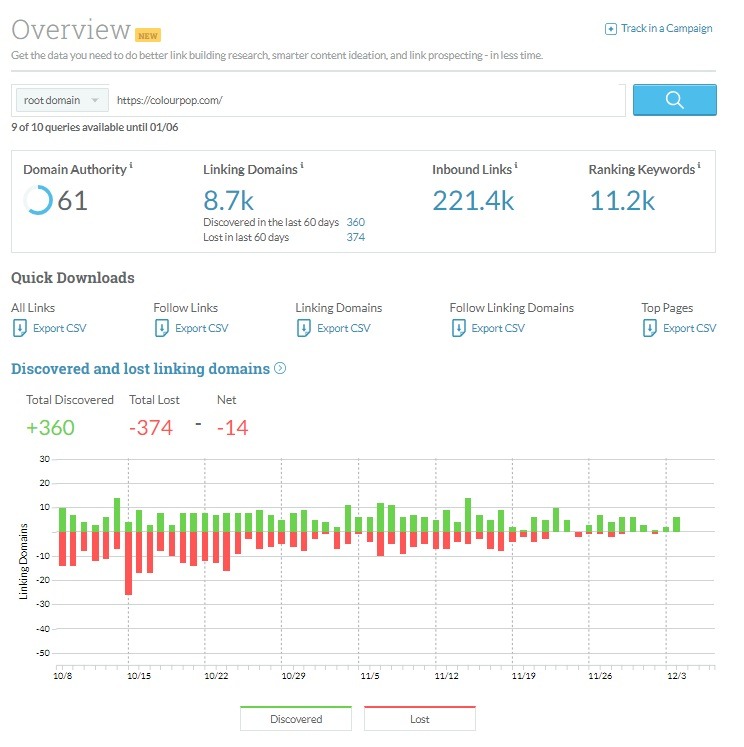



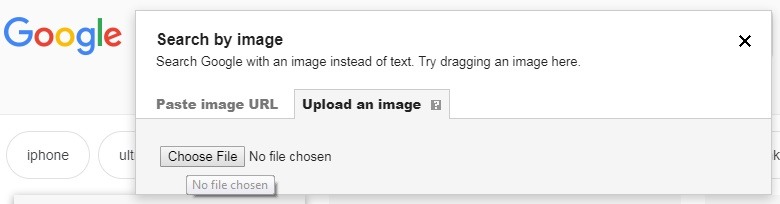
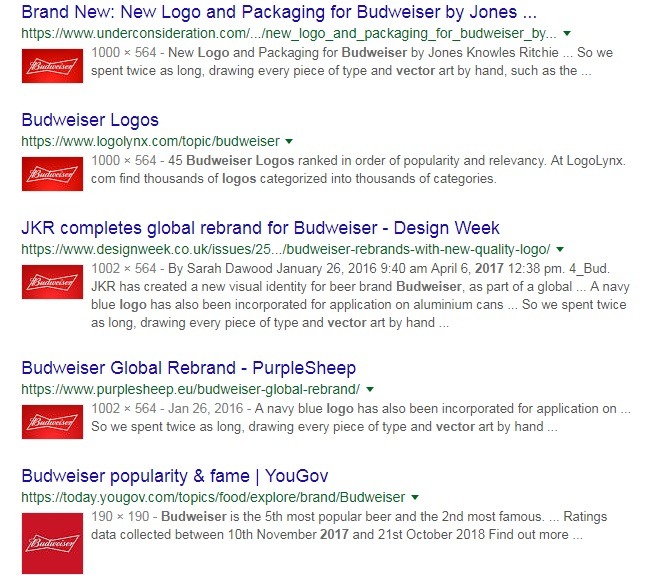
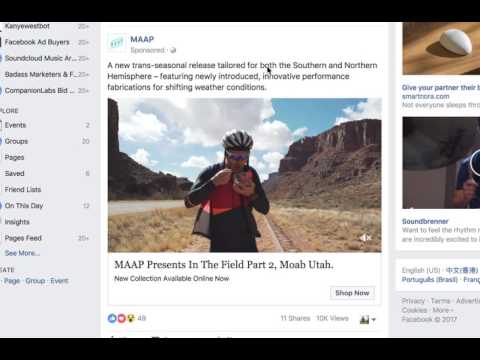
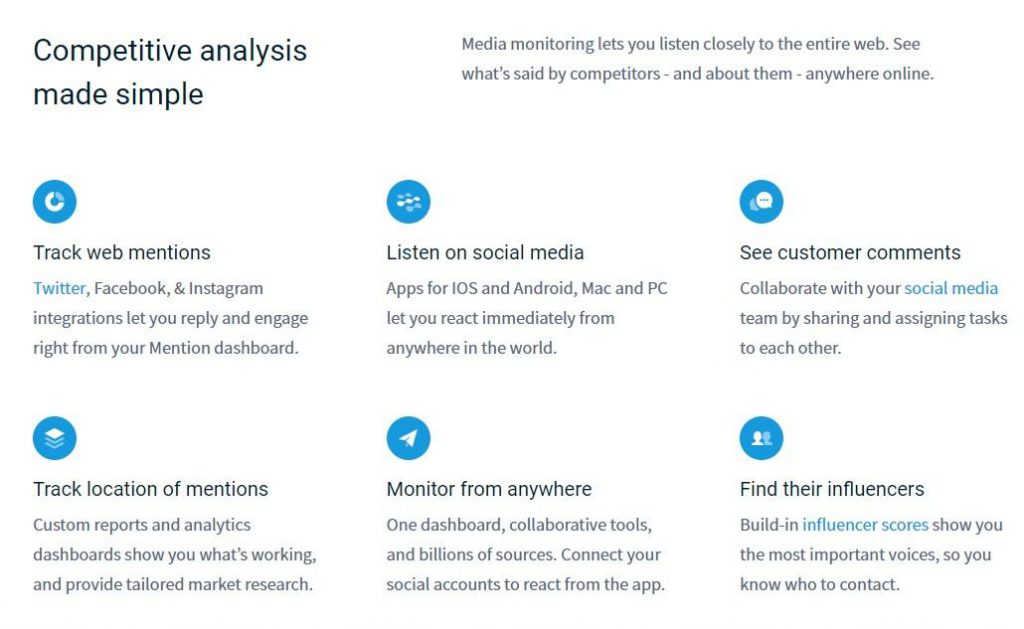
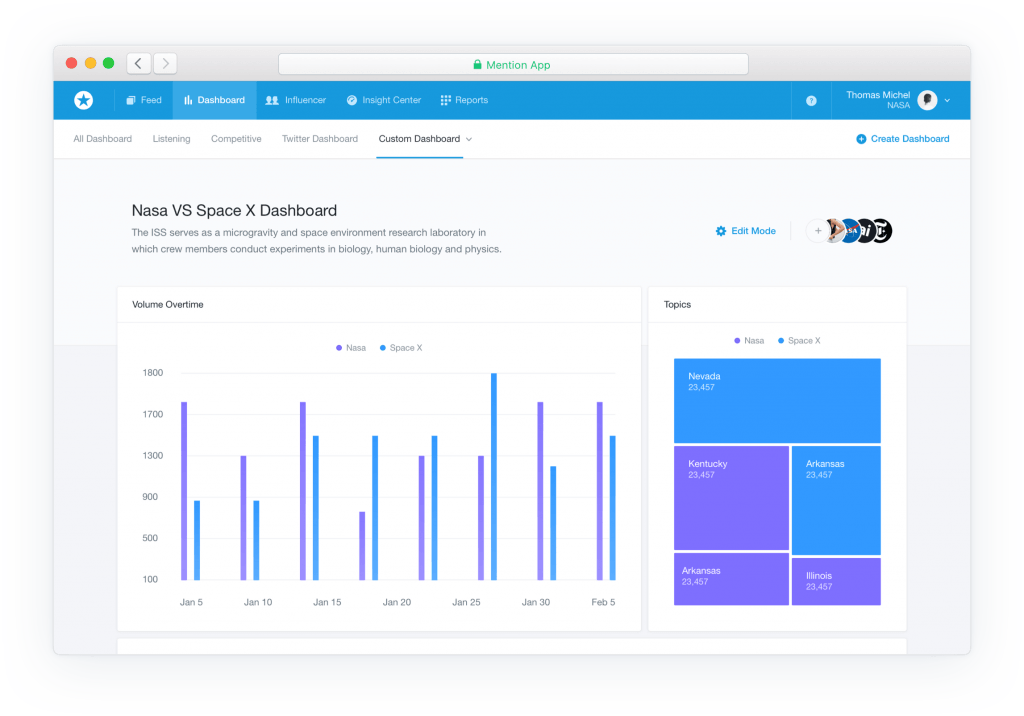

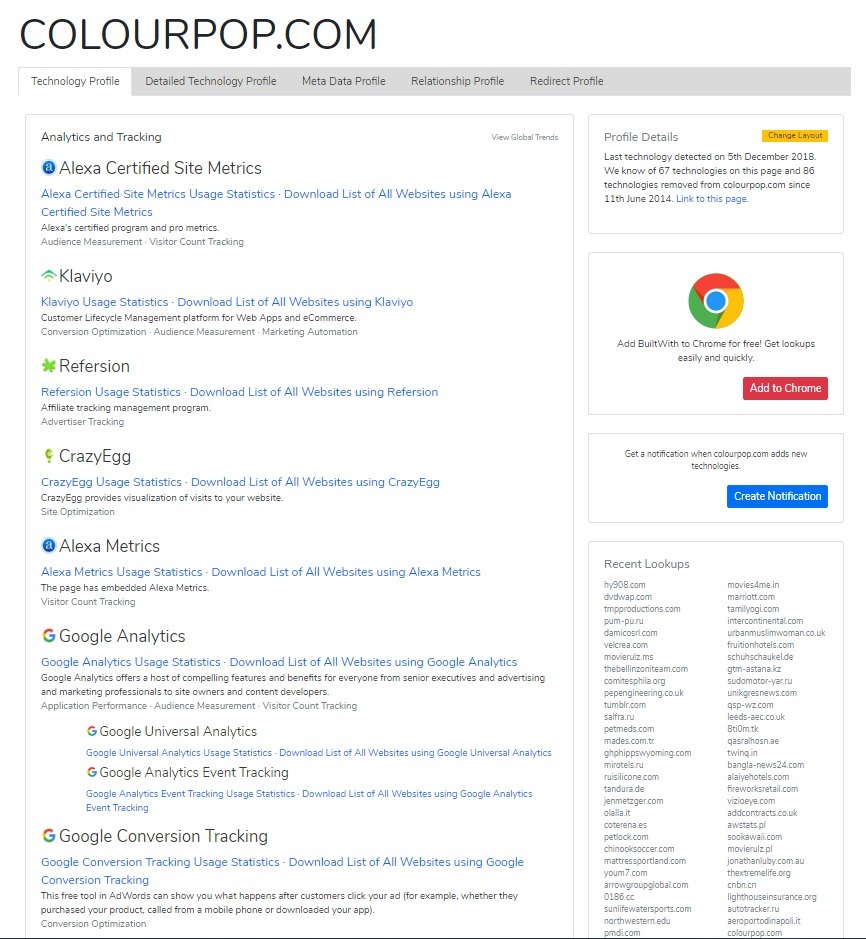
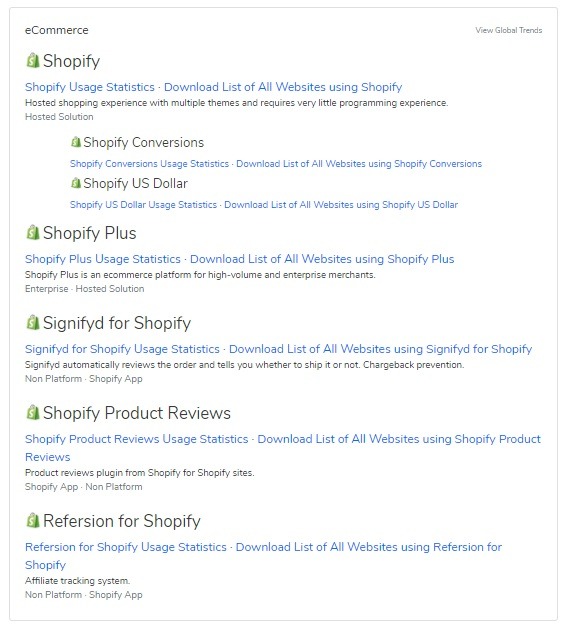
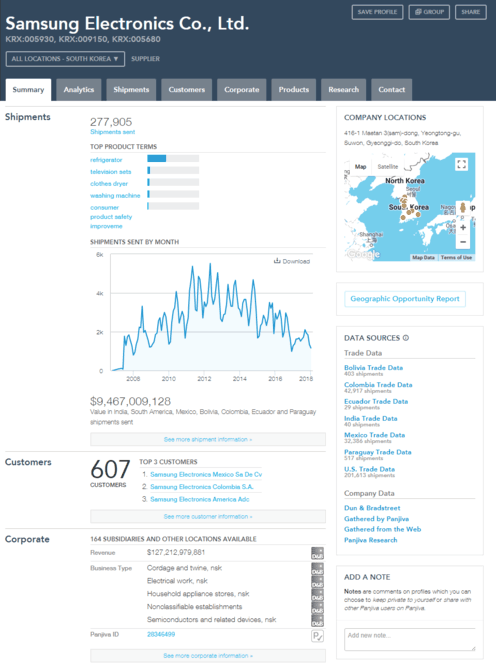
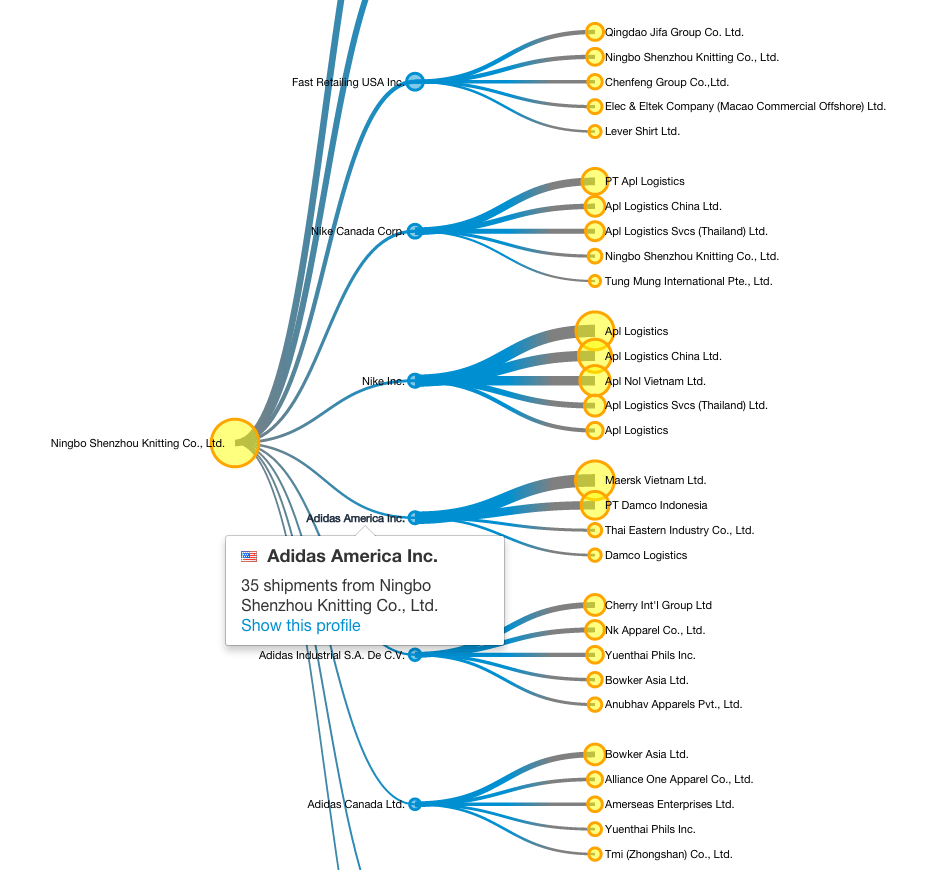

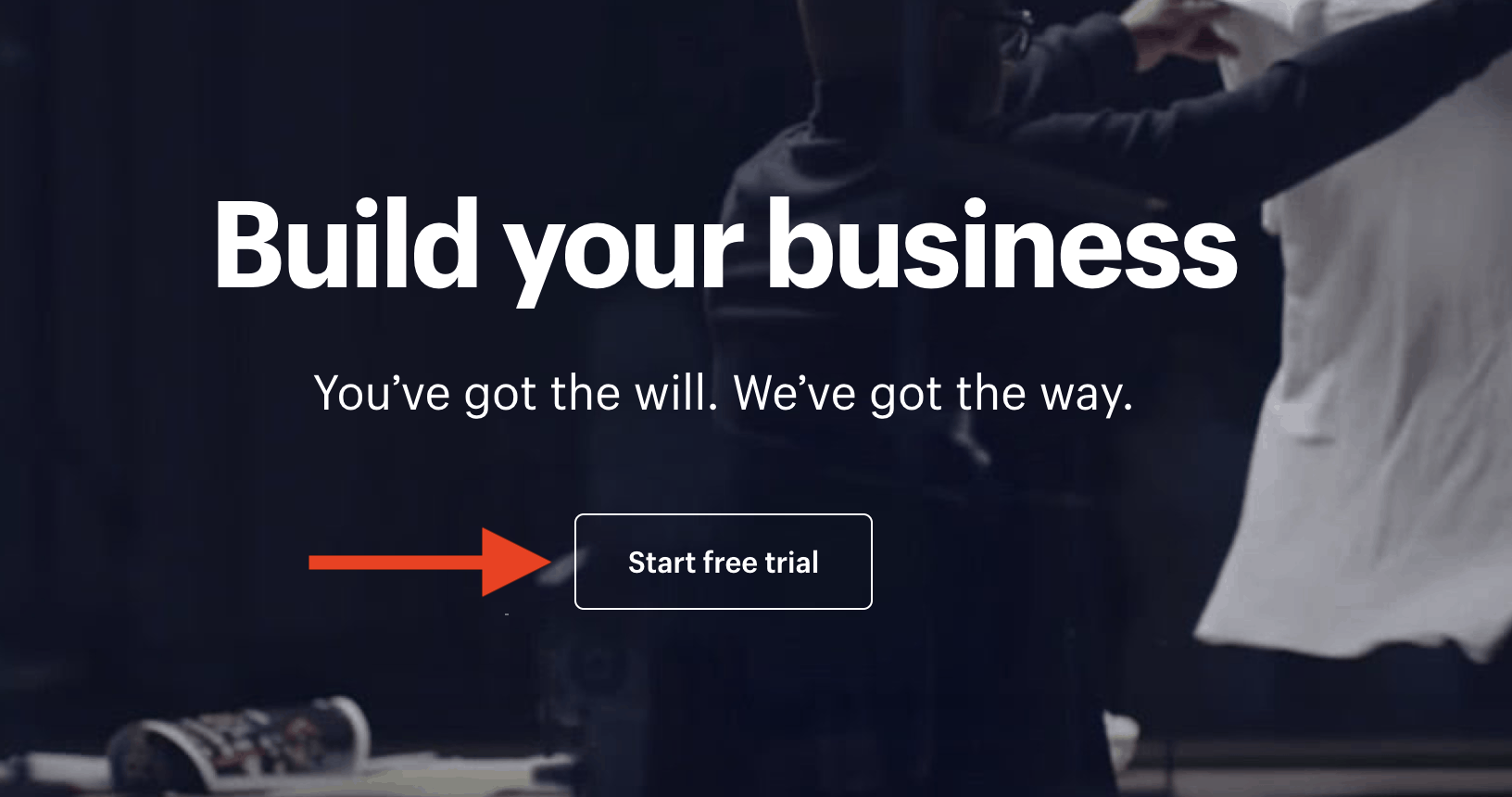
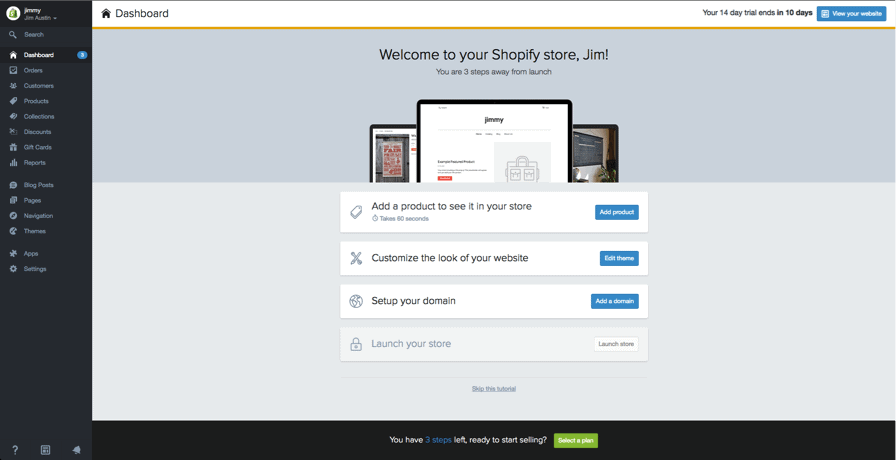 Your home admin screen tells you all you need to know to get you up and running.
Your home admin screen tells you all you need to know to get you up and running.